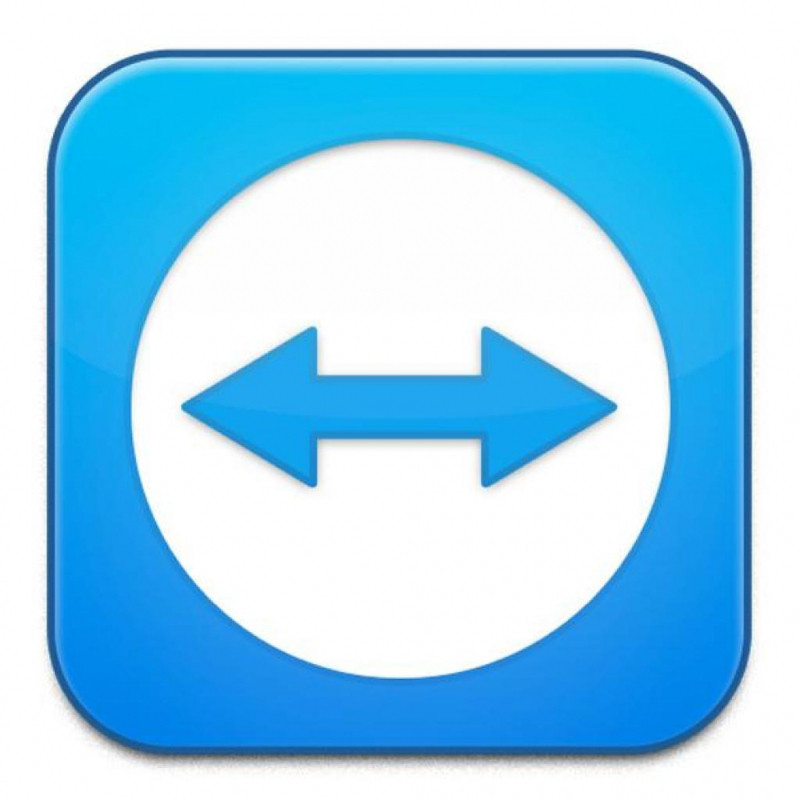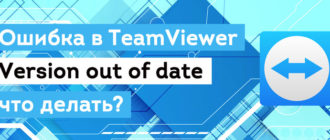Развитие информационных технологий, позволяет осуществлять операции, требовавшие раньше значительные затраты. Затраты не только материальные, но и, что гораздо важнее, временные. Например, получить доступ к чужому компьютеру удалённо всего несколько лет назад не представлялось возможным. А сегодня достаточно установить специальную программу, которая выполнит подключение на расстоянии, потратив минимальное количество времени. Одной из полезных функций является удалённая печать в программе TeamViewer.
Программное обеспечение, носящее название TeamViever, разработано для обеспечения удалённого контроля компьютеров и обмена файлами. Программа предоставляет возможность общаться с другими пользователями, создавать видеоконференции или настраивать приложения на чужом компьютере. В функции утилиты входит также удалённая печать. Однако, для многих вопрос, как выполнить такаю печать остаётся открытым.
Обратите внимание! Во-первых, для осуществления печати с другого устройства, пользователю следует убедиться, что оба девайса используют одинаковую версию утилиты. Проверить установленную версию или скачать последние обновления можно на сайте нашем сайте.
Подключение
Следующим этапом выполнения удалённой печати будет подключение к другому устройству. Что необходимо сделать?
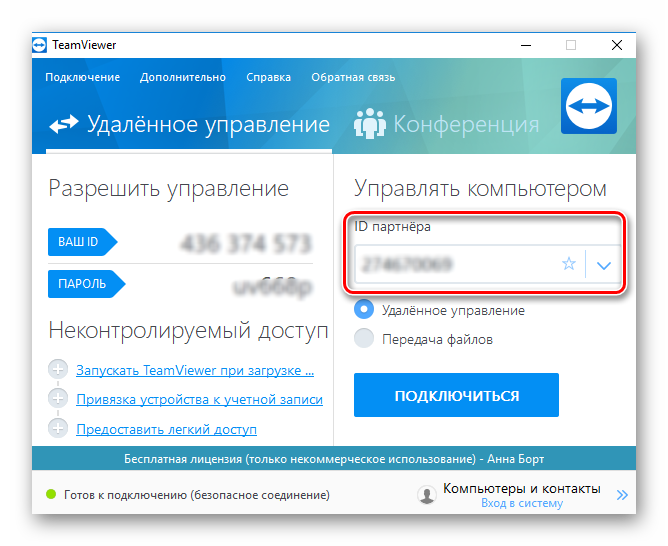
Для начала щёлкнуть на иконку программы, находящуюся на рабочем столе, и подождать некоторое время до запуска утилиты. После того как откроется меню TeamViewer пользователю нужно обратить внимание на строку, где указан ID и пароль его устройства. Параллельно расположена другая строка, но на этот раз пустая — это ID компьютера, к которому нужно подключиться. Указав необходимый адрес, который можно получить от партнёра, устанавливаем удалённое соединение.
Запуск печати удалённо через Тим Вивер
После успешного соединения, в появившемся меню выбираем пункт «Файлы и дополнительные возможности» и активируем опцию удалённой печати. Дальше находим файл, который необходимо распечатать. После открытия документа или графика, нажимается сочетание клавиш Ctrl+P или кнопка Office в левом верхнем углу экрана и из открывшегося списка выбирается пункт печать. Следующим действием будет выбор принтера, который осуществит печать. Нужное устройство имеет пометку Via TeamViewer. Теперь всё готово и файл отправляется в печать.
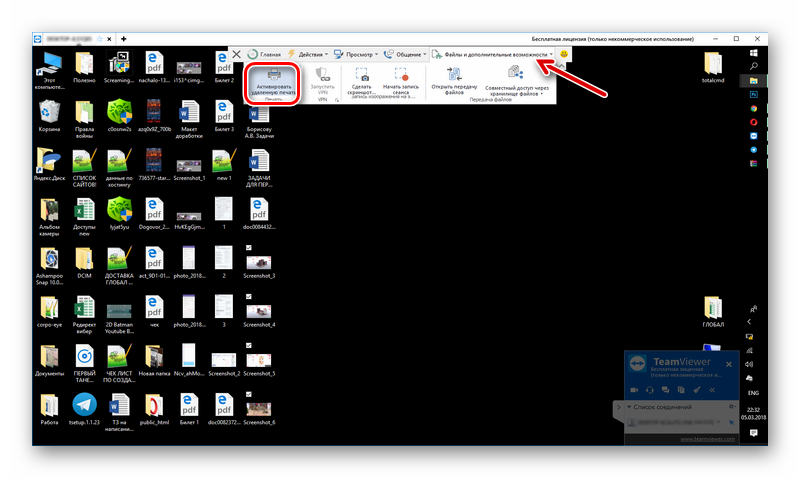
Возможные затруднения
Во время выполнения задачи, особых сложностей возникнуть не должно. Процесс полностью автоматизирован. От человека необходимо только подключиться и удостоверится запустилась ли удалённая печать TeamViewer. Однако часто пользователи сталкиваются с рядом сложностей и не до конца понимают, как их решить. Вот некоторые из них:
- Принтер не подключён к компьютеру работающему удалённо. Тут все просто. Необходимо включить устройство для печати или подключить его к системному блоку.
- Ошибка в работе приложения. Если появляется данная проблема, то компьютеру или программе нужно дать второй шанс и перезапустить их.
- Неправильно функционирующий драйвер. Для корректной работы принтера важна установка правильных и актуальных драйверов. Перед началом работы стоит проверить наличие последних. Сделать это можно кликнув правой кнопкой мыши по иконке «Компьютер», выбрав вкладку свойства. Во всплывшем окне находим менеджер устройств и ищем соответствующий драйвер. Если не установлены обновления, рядом с драйвером будет восклицательный знак в жёлтом треугольнике.
- Использование портативной версии. Для осуществления удалённой печати нужно использовать полную версию, которою можно найти на нашем сайте и скачать по прямой ссылке.