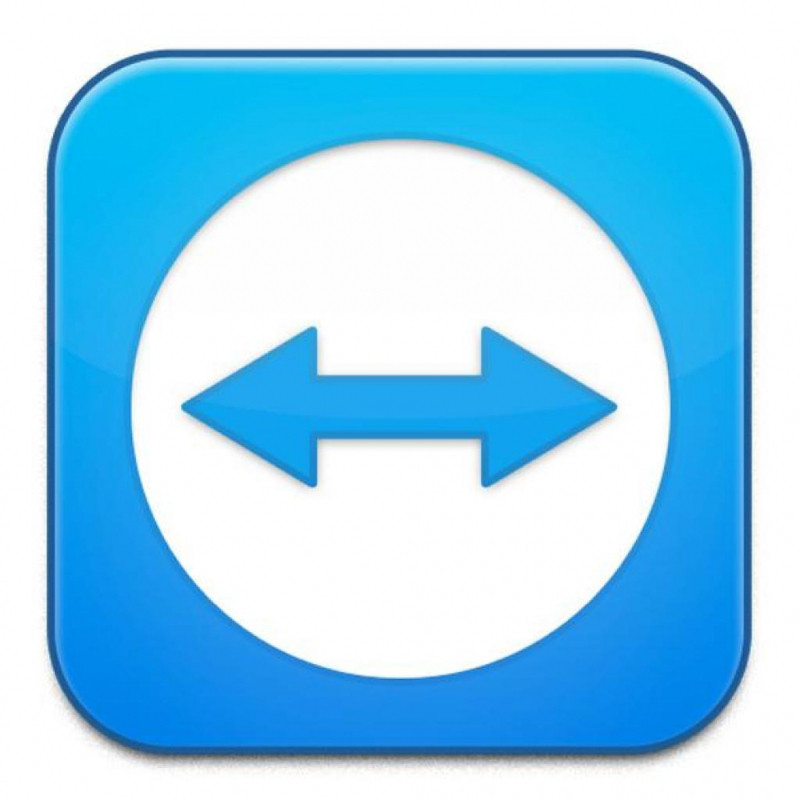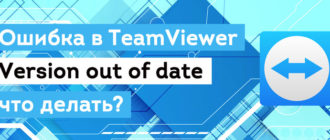Работникам IT-сферы, занимающимся ремонтом компьютеров или других устройств, нередко приходится сталкиваться с ситуацией, когда в системах компьютеров пользователей, происходят разного рода ошибки. Проблемы не настолько серьёзные, чтобы везти технику в сервис, но продолжать нормально функционировать устройство уже не может. У специалиста остаётся не много вариантов. Один из них — это удалённое управление компьютером с помощью TeamViewer. А вот как работает эта программа вы узнаете в ходе данной статьи.
Программа позволяет подключиться к чужому устройству и настроить или исправить ошибки в каких-либо приложениях. Другими словами — это программа, осуществляющая удалённый доступ. Но Как запустить управление компьютером на расстоянии?
Установка и запуск TeamViewer на ПК
Для установки и запуска программы Тим Вьювер существуют несколько способов. Каждый из них различается некоторыми особенностями, но в целом установить и запустить программу не трудно.
Сперва, нужно загрузить программу на ПК. Затем — установить. Процесс установки не займёт много времени.
- Загрузите и запустите файл TeamViewer_Setup.exe на вашем компьютере.
- Вы можете выбрать «базовую установку», «установку только для удалённого доступа к этому компьютеру» или же «одноразовое использование». Если вы планируете использовать программу для доступа к другим компьютерам, выберите «базовую установку».
- Далее выберите опцию для того, какой вы планируете использовать TeamViewer: для «коммерческого использования», «личного/некоммерческого использования» или оба варианта. Вы также можете выбрать отображение дополнительных настроек, если поставите галочку напротив.
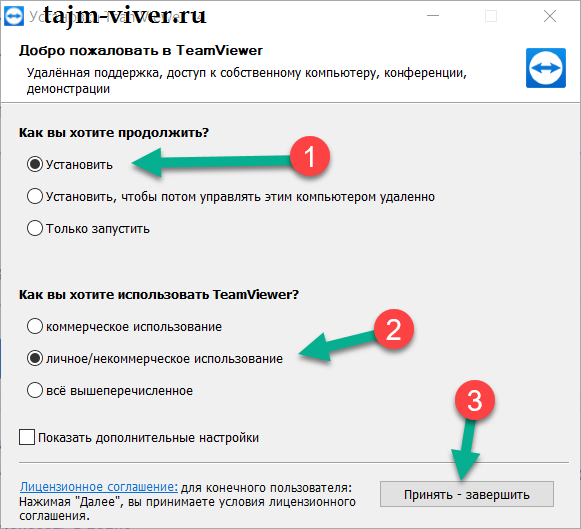
- Выберите «Принять — завершить» и дождитесь окончания установки.
Теперь TeamViewer готов к запуску. Первый и, можно сказать, стандартный способ — кликнуть на иконку программы на рабочем столе.
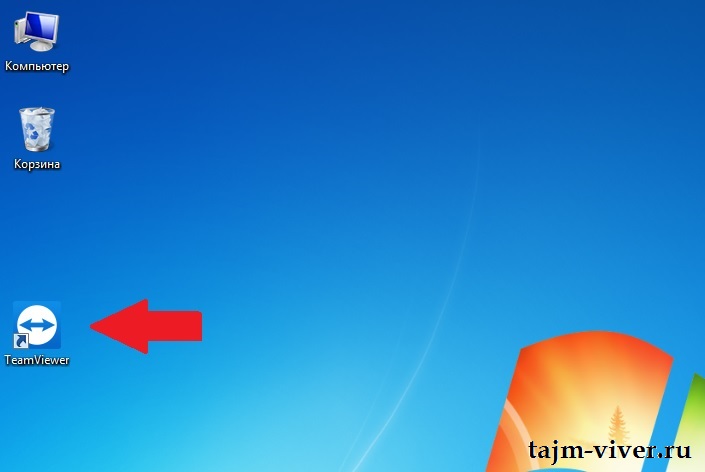
В появившемся окне будет отображён ваш ID и Пароль. Данная информация понадобится вам для подключения.
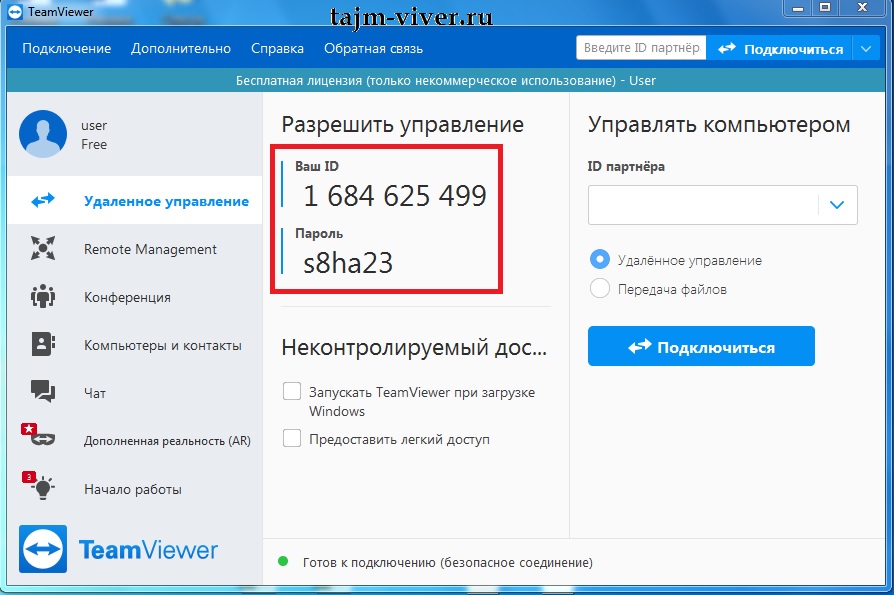
Второй, менее традиционный способ заключается в запуске программы TeamViever с применением консоли Windows. Хотя большинство пользователей не то что не используют командную консоль, но даже не догадывается о её существование. Конечно, иногда возникают ситуации, когда по-другому запустить программу невозможно. Например, если компьютер заражён вирусом и доступа к программам нет, а восстановить работу ПК необходимо. Тут и пригодится консоль. Вызывается одновременным нажатием клавиш Win + R и введение команды «Cmd» или путём поиска в меню Windows. В появившемся тёмном окне пишется «Start «TeamViewer».
Третий способ — это использование онлайн-версии. В таком случае нет необходимости скачивать утилиту. Нужно лишь зарегистрироваться в системе. В разделе «Компьютеры и контакты» выбирается и устанавливается необходимое соединение.
TeamViewer — как работает удалённое управление компьютером
После успешного запуска программы, самое время перейти к главной функции — удалённый доступ. В самом начале программа предложит установить неконтролируемый доступ. Для этого необходимо зайти с одного и того же аккаунта с разных устройств. Утилита предложит зарегистрироваться в системе, что безусловно рекомендуется, так как открывает больше возможностей.
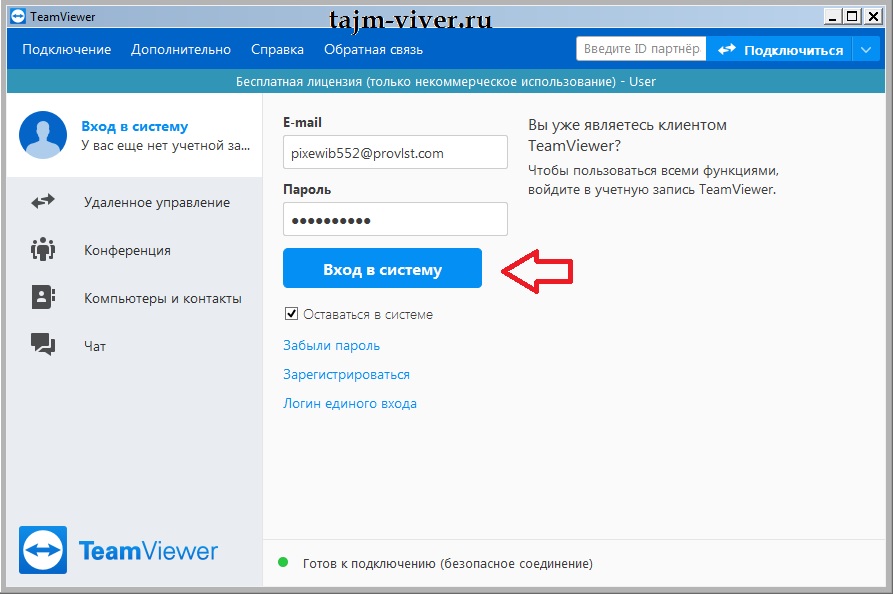
Для подключения к чужому компьютеру, в строке ID и пароль партнёра, необходимо ввести данные, которые отображаются в запущенной программе на другом устройстве. В результате, после указания всех необходимых сведений, утилита устанавливает соединения и появляется возможность управлять другим девайсом.
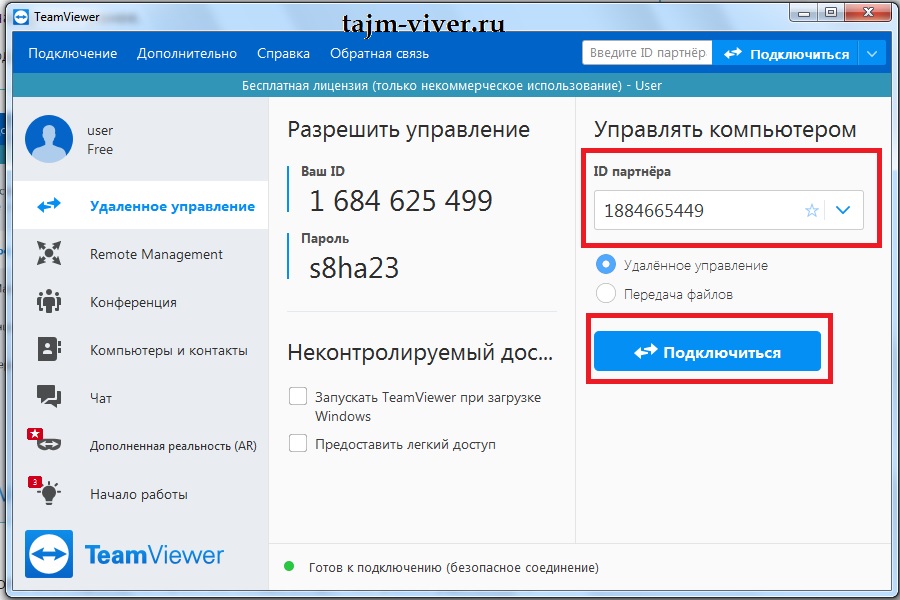
Также можно подключиться к своему собственному компьютеру находясь вне дома. Такое соединение использует личный пароль, созданный при регистрации и ID компьютера. Устройство должно оставаться включенным, когда вы покидаете дом, а также на телефоне или другом девайсе, необходимо установить утилиту. Запустив программу и пройдя идентификацию, пользователь получает доступ к своему компьютеру.
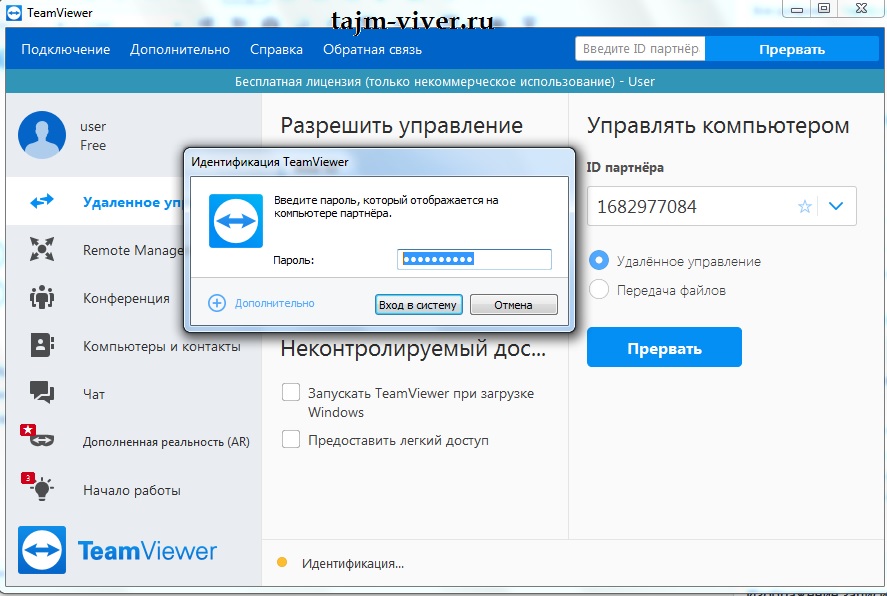
Как можно заметить, установить и настроить удалённый доступ через программу TeamViewer очень просто!
Онлайн-конференция с помощью TeamViewer
В другом разделе главной страницы утилиты есть вкладка «Конференция». Здесь можно проводить онлайн-конференцию. Чтобы начать онлайн-конйеренцию, нужно выбрать одну из следующих опций: демонстрация, видеозвонок или телефон. Здесь вы также можете планировать конференции и управлять ими.
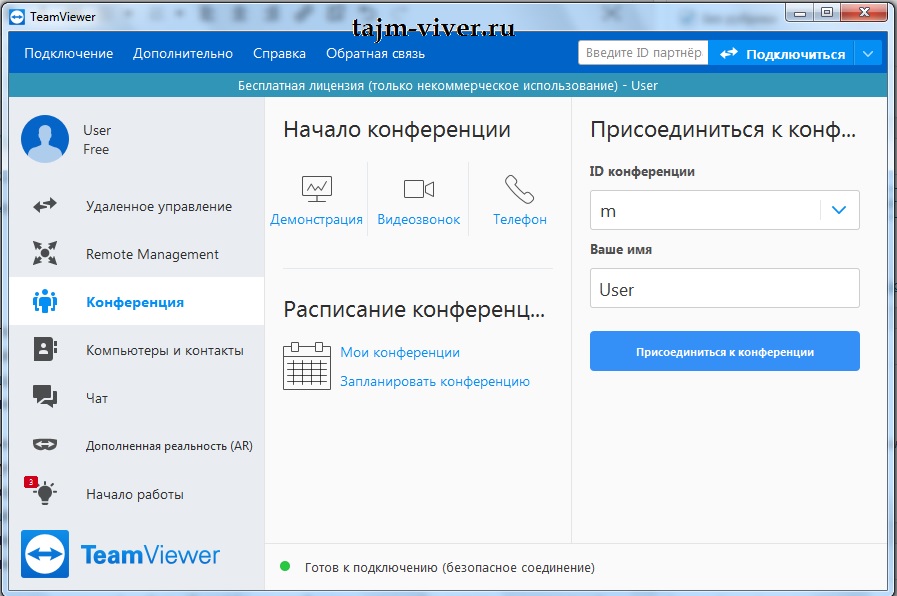
Чтобы присоединиться к онлайн-конференции, введите ваше имя и идентификатор ID конференции, который вы получите от пригласившего вас лица. Для участия в некоторых онлайн-конференциях необходимо ввести пароль. Это зависит от настроек инициатора онлайн-конференции.
Но учтите, что для полноценной работы TeamViewer необходим хороший и довольно скоростной интернет. В противном случае, будут сплошные сбои при установке соединения и отображении изображения.
В заключении
Прежде всего, TeamViewer довольно-таки удобная, многофункциональная и стабильная программа, которая своевременно обновляется. В этой статье мы постарались наиболее подробно вам рассказать о TeamViewer и том как работает данная программа. Надеемся, что наша статья поможет вам разобраться в этом.