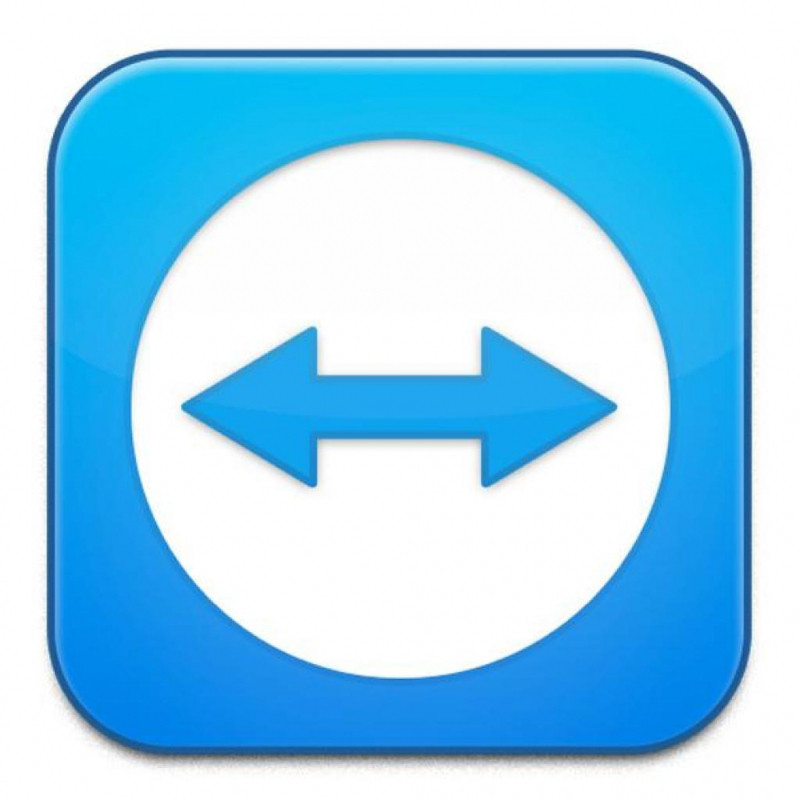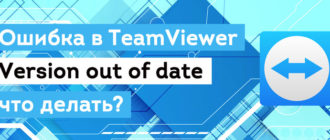↓ Скачать программу TeamViewer вы можете по прямой ссылке внизу статьи ↓
Функция Wake-on-LAN может быть использована одним из двух способов:
- инициирующий пробуждение ПК находится в той же сети;
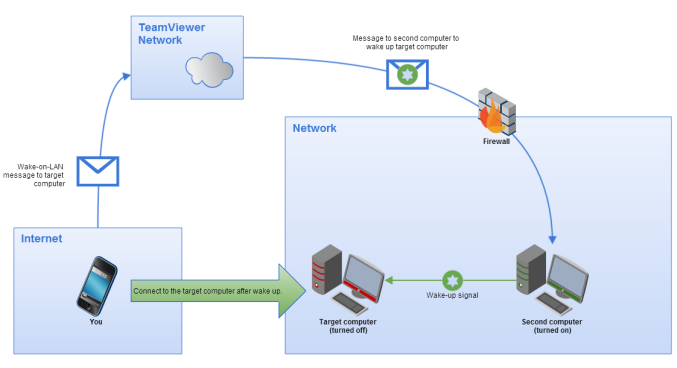
- пробуждение с использованием публичного адреса.
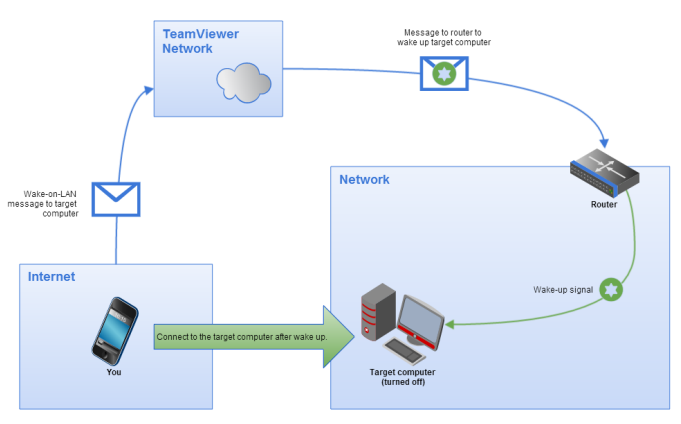
Настройка BIOS
Чтобы активировать в BIOS Wake-on-LAN, выполните такие действия:
- нажмите кнопку включения на вашем ПК;
- удерживайте клавишу F2 или Del (или другую для доступа к настройкам BIOS), после чего откроется соответствующее окно;
- перейдите на вкладку «Power»;
- активируйте Wake-on-LAN;
- сохраните настройки и выйдите из BIOS.
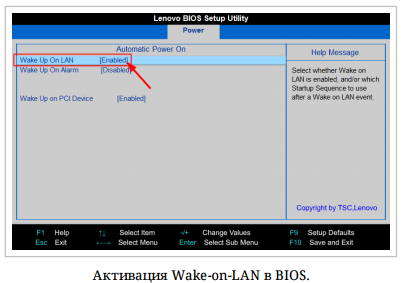
Если опция активации Wake-on-LAN отсутствует в настройках, почитайте руководство к материнской плате, чтобы убедиться, что в ней реализована поддержка этой функции.
Настройка сетевого адаптера
Сетевой адаптер должен быть сконфигурирован на постоянное получение питания. Возможно, нужно отредактировать его свойства.
Нужны права администратора. Кроме того, конфигурирование может различаться в зависимости от типа сетевого адаптера и версии ОС.
Чтобы в Windows включить функцию Wake-on-LAN для сетевого адаптера, нужно:
- открыть настройки и перейти на вкладку «Устройства»;
- нажать ссылку «Диспетчер устройств» в «Связанных настройках»;
- на вкладке «Сетевые адаптеры» окна «Диспетчер устройств» щелкните ПКМ;
- выберите «Свойства» из контекстного меню;
- выберите вкладку «Управление питанием» в окне «Свойства»;
- установите флажок «Allow this device to wake the computer».
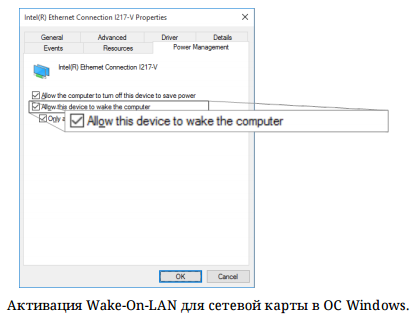
Деактивация «быстрого старта»
Обычное выключение ПК в Windows 8 – это на самом деле «гибридное отключение». Так как в этом режиме Windows 8 Wake-on-LAN не поддерживает, рекомендуется «быстрый запуск» отключить. Сразу после того, как это будет сделано, при выключении ПК всегда будет переходить в «гибернацию».
Чтобы с правами администратора отключить быстрый запуск, выполните следующее:
- в панели управления перейдите на вкладку «Система и безопасность»;
- кликните на линк «Изменить поведение кнопок питания» в «Настройках питания»;
- кликните на линк «Изменить неактивированные настройки»;
- отключите быстрый запуск путём снятия соответствующего флажка.
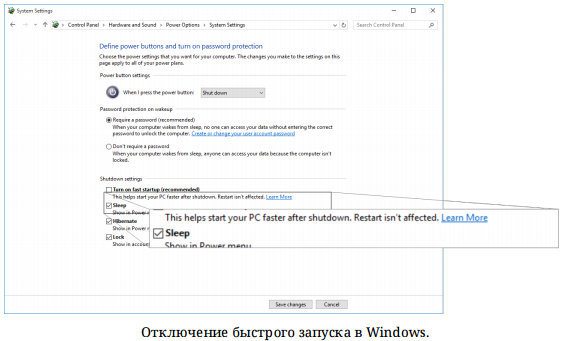
Можно считать, что Таймвивер настроен для взаимодействия с Wake-on-LAN, если выполнены такие условия:
- сделана привязка программы к учётной записи на данном ПК;
- активирована функция Wake-on-LAN в программе;
- в настройках указан публичный адрес вашего ПК (Wake-On-LAN через публичный адрес);
- в настройках прописан ID компьютера, который будет пробуждать данный ПК (Wake-On-LAN через сеть).
Присвоение устройству в Тайм Вивер своей учётной записи
- В главном меню Тим Вивер вызовите на экран настройки программы (перейдите «Дополнительно» — «Опции»);
- в подразделе «Связь с учётной записью» раздела «Основное» кликните на «Связать с аккаунтом…»;
- в диалоговом окне «Связать с учётной записью» введите e-mail в соответствующее поле;
- в поле пароль введите пароль;
- нажмите «Связать».
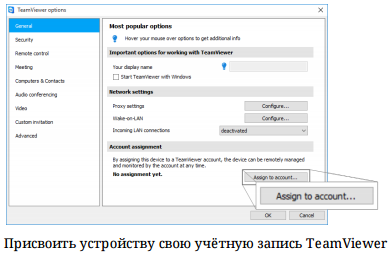
Активация Wake-on-LAN через публичный адрес
- откройте окно настроек (перейдите «Дополнительно» — «Опции»);
- выберите в «Настройки сети» подраздел «Wake-on-LAN» раздела «Основное»;
- откройте диалоговое окно функции Wake-on-LAN, кликнув по кнопке «Конфигурация…»;
- кликните на «Публичный адрес»;
- заполните поле «Адрес» IP-адресом или DNS-именем;
- заполните поле «Порт» тем портом UDP, который отвечает за доступ к ПК;
- жмите «ОК».
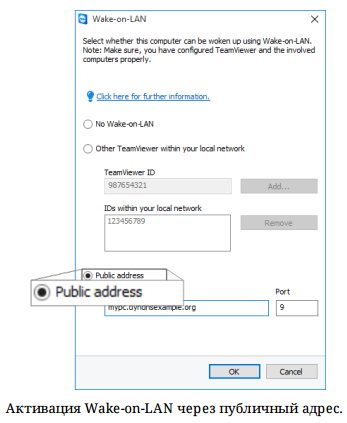
Все, теперь ПК можно будет пробудить при помощи Тайм Вивер через его публичный адрес.
Как включить компьютер через Teamviewer
- Включите устройство, на котором имеется подключение к Интернет;
- запустите на нём Тим Вивер;
- выполните вход в список «Компьютеры и контакты» под своей учётной записью;
- отыщите в списке отключенный от сети ПК для пробуждения;
- нажмите ПКМ для вызова контекстного меню и выберите в нём «Пробуждение»;
- после пробуждения ПК появится в списке «Компьютеры и контакты».
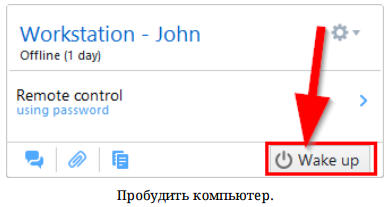
Как настроить Wake-on-LAN в TeamViewer можно так же посмотрев видео ниже.