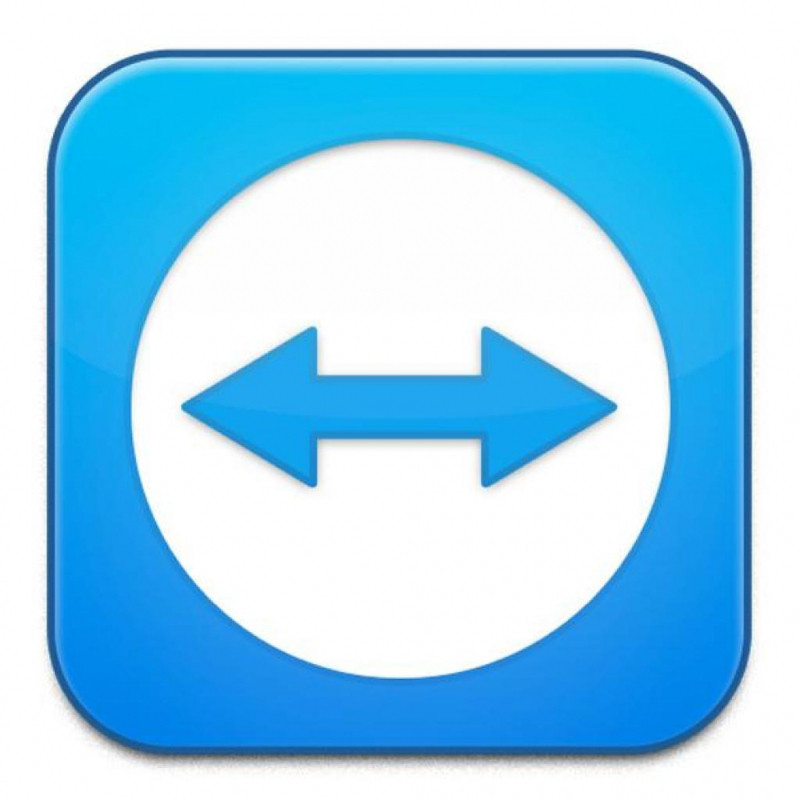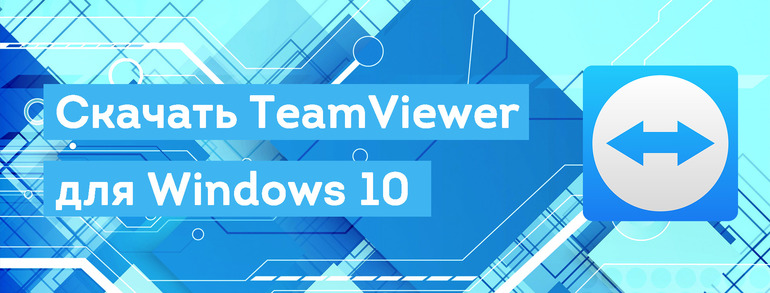В этой статье вы узнаете почему TeamViewer для Windows 10 является лучшей программой для удалённого управления. Windows 10 содержит в себе всё лучшее от Windows 7 и Windows 8. Система обладает традиционным интерфейсом рабочего стола, но с новым плиточным меню «Пуск», которое можно изменить по своему вкусу. Все ваши файлы и программы собраны в меню пуск с соответствующей графикой для более быстрого и удобного доступа.
Как получить удалённый доступ и управлять компьютером на Windows 10
Возможность удалённого доступа — это программная технология, которая даёт возможность получить доступ и управлять другим компьютером на расстоянии по сети или через Интернет. Это означает, что пользователь может управлять и работать на другом компьютере, не находясь перед ним физически. Удалённый доступ часто используется в корпоративных сетях, где IT-администраторам необходимо иметь доступ к серверам или быстро и безопасно помогать пользователям рабочих станций, не нарушая производительность их устройств.
Множество из полезных функций, которые присутствуют в Тим Вивер для Windows 10 даются бесплатно для некоммерческого использования, в частности это:
- возможность использовать программу для автоматического доступа к удалённому компьютеру;
- вырезать и вставлять с помощью буфера обмена;
- передавать файлы;
- открывать несколько сеансов;
- отключать удалённый ввод;
- перезагружать удалённый компьютер в безопасном режиме и т.д
Как установить TeamViewer на компьютер с Windows 10
- Допустим, вы хотите использовать стандартную версию TeamViewer для Windows 10. Загрузите и запустите файл TeamViewer_Setup.exe на вашем ПК.
- Вы можете выбрать базовую установку, установку только для удалённого доступа к этому компьютеру или одноразовое использование. Если вы планируете использовать программу для доступа к другим компьютерам, выберите базовую установку.
- Далее выберите опцию для того, какой вы планируете использовать TeamViewer: корпоративный, личный или оба варианта. Вы также можете выбрать отображение дополнительных настроек.
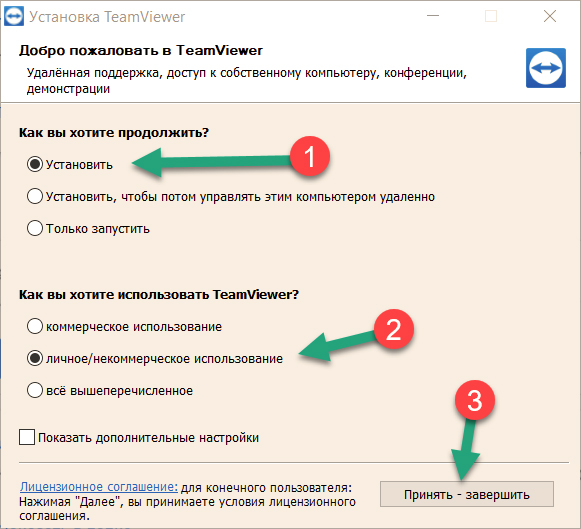
- Выберите модуль «Принять — завершить».
- В появившемся после установки окне нажмите «Далее».
- В появившемся окне будет отображён ваш ID и Пароль. Данная информация понадобится вам для подключения к вашему компьютеру.
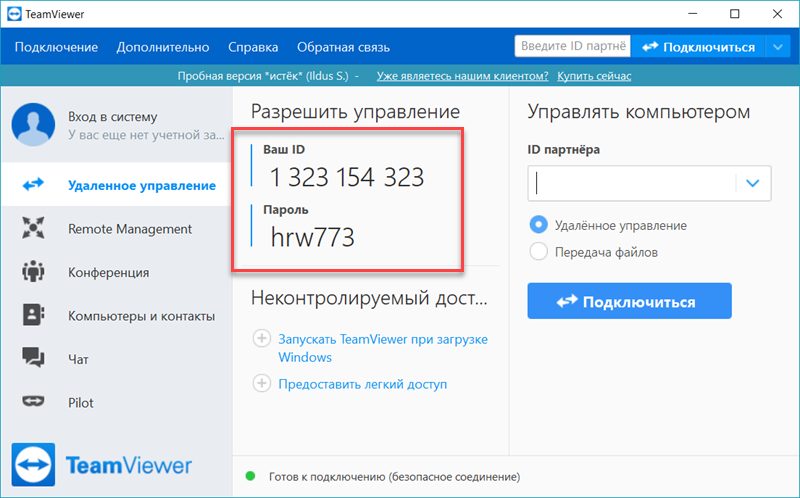
- Выполнив все указанные процедуры вы получаете возможность использовать программ. Теперь к вам могут подключатся с других удалённых устройств, либо вы самим можете управлять ими.
Подключение к компьютеру через ТимВивер
Попросите человека на другом конце сети загрузить и запустить установочник TeamViewer. Повторите те же действия по установке программы на ПК, который вы используете на данный момент. После установки откройте программу и выберите меню «Удалённое управление».
Программа отобразит идентификатор и пароль, которые другой человек должен передать вам для того, чтобы подключиться. В меню под названием “Управлять компьютером”, введите идентификатор. Нажмите кнопку «Подключиться». Введите пароль и нажмите кнопку Войти.
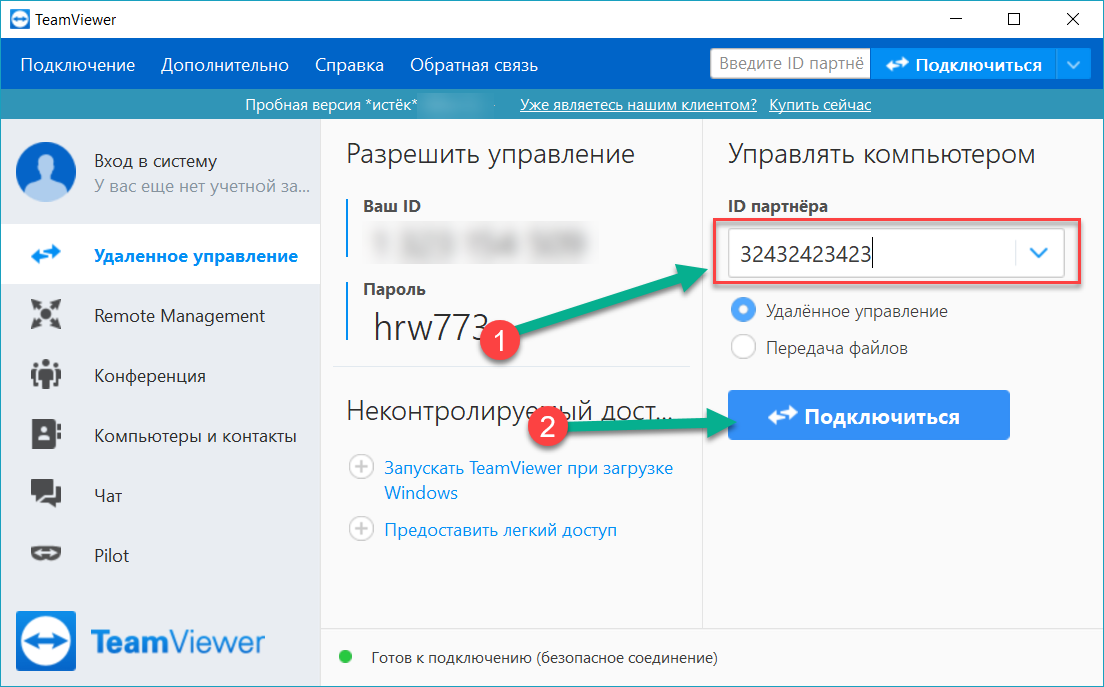
При привальной настройке вы должны подключиться к удалённому компьютеру. Теперь вы можете просматривать и управлять главным компьютером, как если бы вы были за компьютером лично. Если у вас возникнет необходимость передать файлы между устройствами, нажмите кнопку «Передача файлов». Эта функция даст вам возможность легко и быстро перемешать файлы между устройствами.