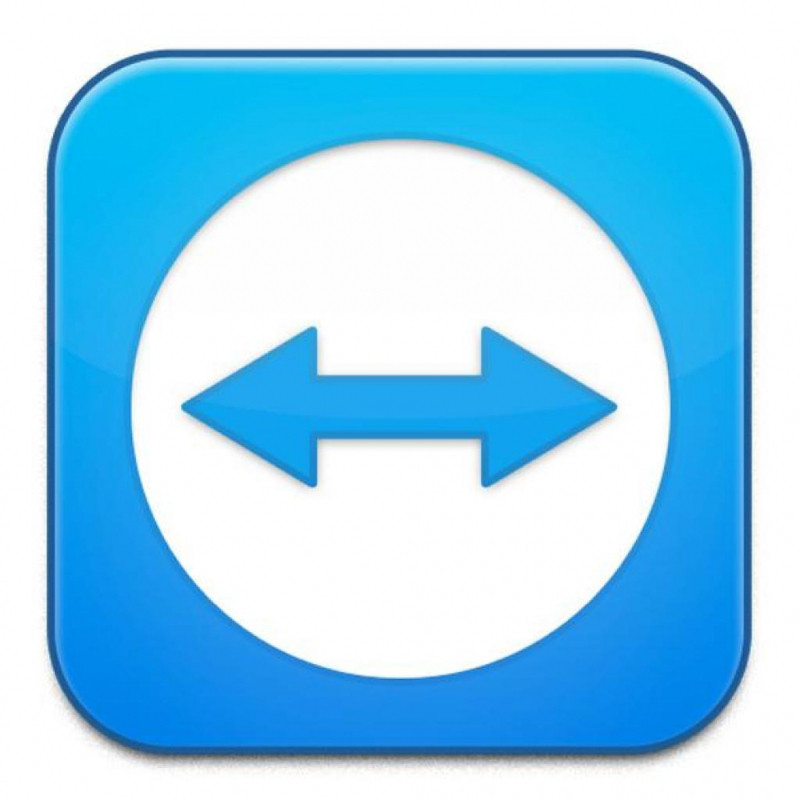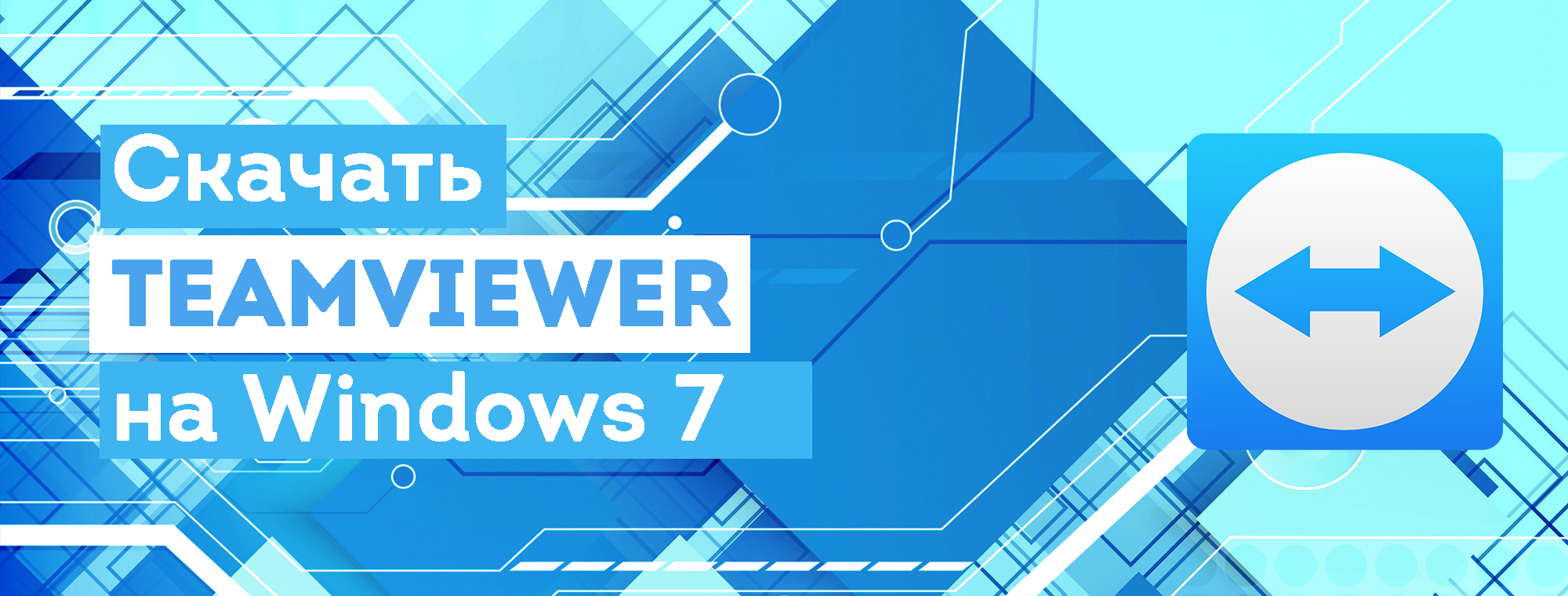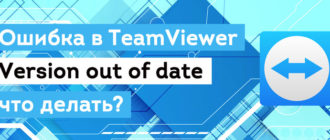В наше время возникают ситуации, когда человеку, находящемуся на работе или в отъезде, необходимо получить доступ к своему компьютеру. Также пользователь может почувствовать потребность в удалённой поддержке. Например, когда не может сам разобраться в тонкостях настройки той или иной программы. Здесь на помощь приходит универсальное приложение Тим Вивер, о котором я расскажу вам в этой статье. Саму программу TeamViewer для Windows 7 вы можете скачать на этой странице по прямой ссылке в конце этой статьи.
Узнайте, как создать удалённый доступ на Windows 7
Сегодня на рынке существует множество программ удалённого доступа, которые также могут помочь домашним пользователям получить доступ и управлять своим домашним ПК из любой точки мира. Но, на наш взгляд, одним из самых простых приложений для безопасного и быстрого доступа к удалённому устройству является TeamViewer.
Порядок создания удалённого подключения
Для начала вам нужно скачать с нашего сайта программу. Это абсолютно бесплатно, не требует регистрации и подтверждения по СМС. После скачивания вам необходимо установить её к себе на компьютер и на то устройство, к которому вы хотите подключатся удалённо. При открытии вкладки “Удалённое управление”, вы увидите данные «ID» и «Password». Они должны быть заполнены, так как будут ключами для подключения к вам с другого устройства. В этом случае идентификатор устройства является постоянным и пароль меняется каждый раз при перезапуске ТимВивер.
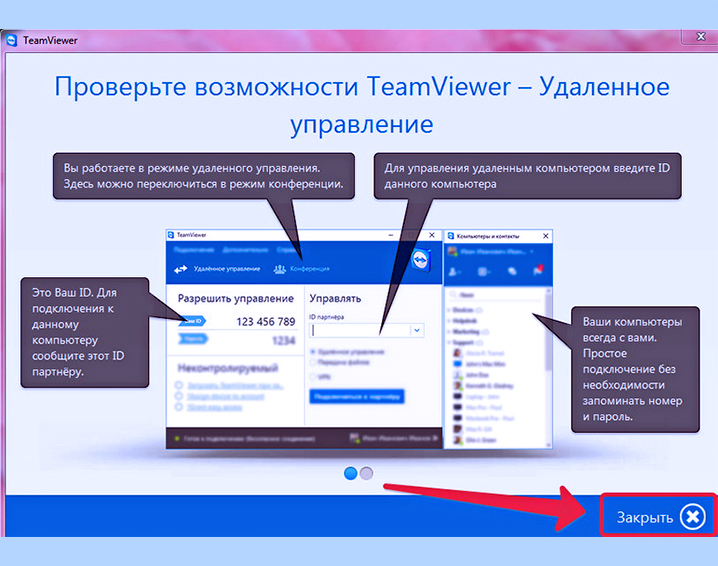
Настройка к доступу удалённым компьютером на Windows 7
На компьютере, с которого вы хотите подключиться, запускаете TeamViewer. В поле «Идентификатор партнёра» вводите девятизначный код, который был отображён в поле «Ваш идентификатор» на удалённом компьютере. Убедитесь, что переключатель установлен в положение «Remote». Нажмите кнопку «Присоединиться к партнёру». После ввода идентификатора вы переключитесь к партнёрскому соединению. Удалённый компьютер будет искать указанный идентификатор.
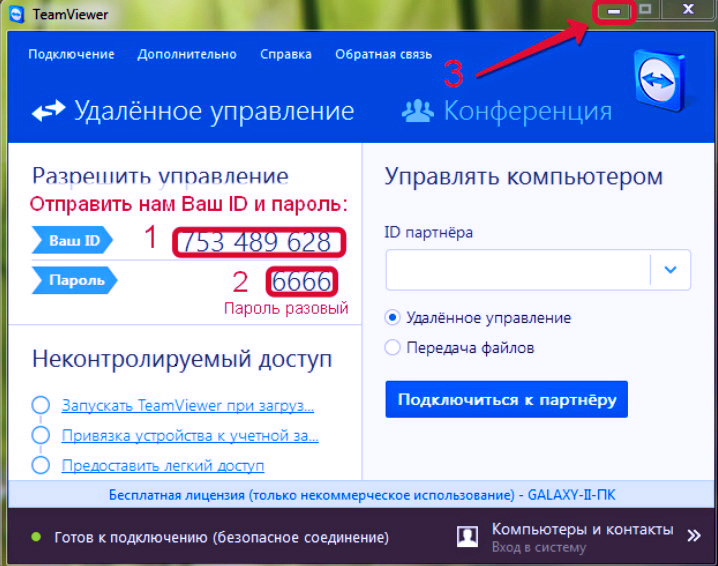
Удостоверьтесь, что на вашем компьютере запущен TeamViewer. В этом случае вылезет окно, где вам нужно указать пароль из четырёх символов. Этот код находился в поле «Пароль» на удалённом ПК, как указано выше. В след за вводом введённого значения в одном поле окна нажмите кнопку «Войти». Введите пароль в окне идентификации. После чего «Рабочий стол» удалённого устройства будет отображаться в отдельном окне на компьютере, на котором вы сейчас находитесь.
Сейчас через это окно вы можете осуществлять различные манипуляции с удалённым устройством, как если бы вы были прямо за ними.
В случае возникновения проблемы настройки удалённого доступа TeamViewer можем вам посоветовать посмотреть видеоинструкцию ниже.