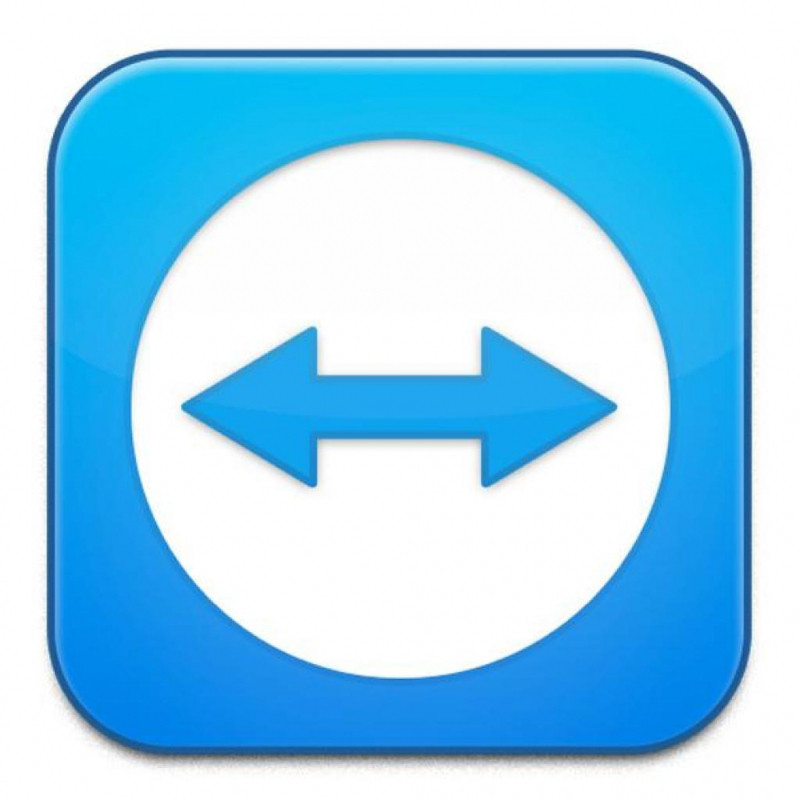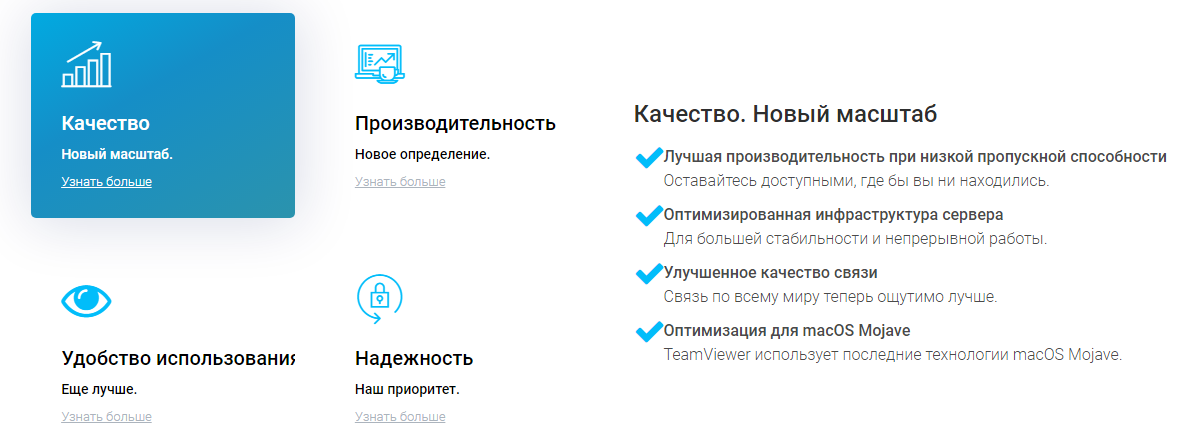Несмотря на то, что все самые важные дела, требующие оперативного решения каких-то вопросов, перекочёвывают из компьютеров в мобильные устройства пользователей, персональный компьютер по-прежнему остаётся главным мозгом и хранилищем информации, которая занимает большие объёмы памяти и должна быть надёжна защищена от различных сбоев и вмешательств со стороны.
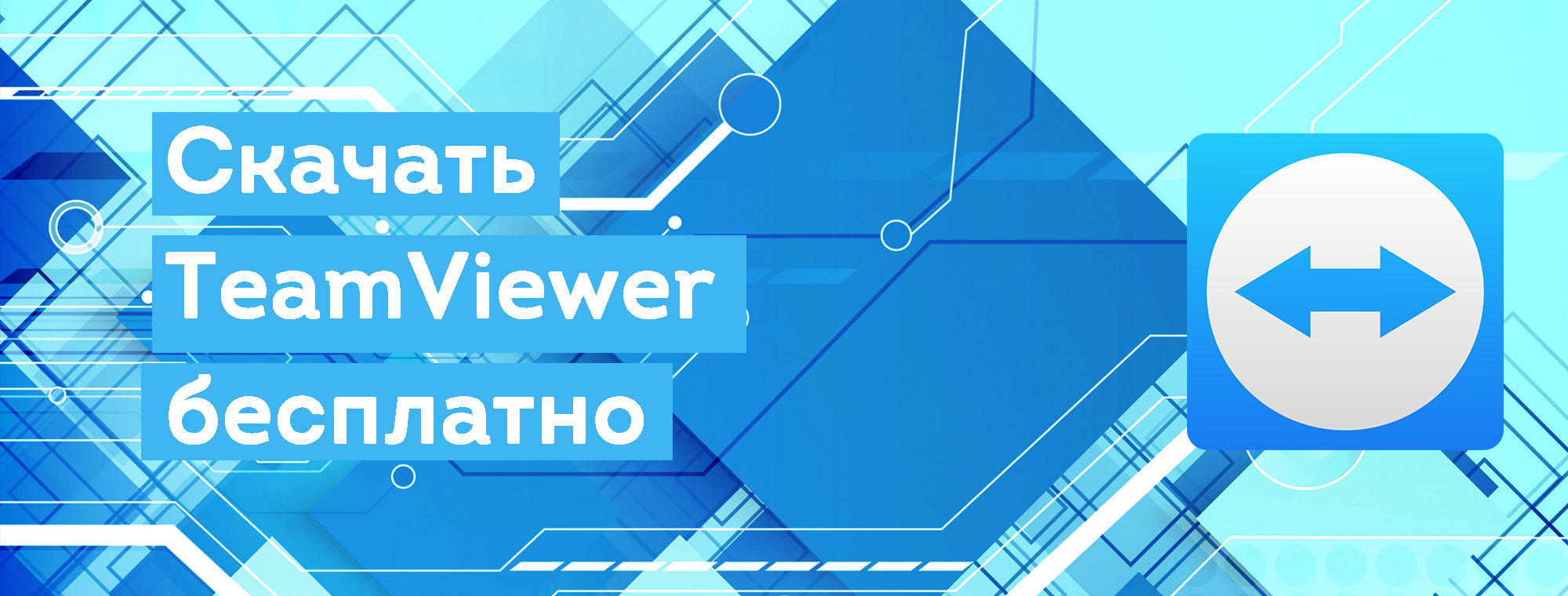
Хранить такую информацию в гаджетах не только невозможно, но и неразумно. В отличие от мобильного устройства, компьютер не положишь в карман, а значит, если вдруг у вашего «старшего» друга что-то «заболело», то компьютерного «доктора» нужно вызывать на дом, либо самому его везти на «приём» в сервисный центр.
Так было до недавних пор, пока умы нашего времени не изобрели программы, позволяющие подключаться с компьютеру дистанционно, чтобы поставить диагноз, проконсультировать, починить неполадки в программах на расстоянии.
Некоторые программные модули позволяют пользователям «заболевшего» компьютера демонстрировать экран «доктору» и выполнять какие-то действия по его подсказкам, а другие – передавать права на управление компьютером на расстоянии, что экономит время и деньги обеих сторон процесса.

Данную статью мы решили посвятить тем вопросам пользователей Интернета, ответы на которые они ищут в поисковых системах. Согласно их мнению, наиболее популярной программой, позволяющей управлять чужим компьютером с помощью подключения через удалённый рабочий стол, является программа TeamViewer скачать бесплатно которую можно на нашем сайте.
Об этом говорят такие популярные запросы, как: «скачать TeamViewer на Андроид», «TeamViewer web», «TeamViewer host скачать», «скачать TeamViewer на ПК».
Софт для удалённого доступа к ПК – бесспорно хорошая штука, но прежде, чем скачивать дистрибутив, важно понимать какую версию программы TeamViewer вам нужно установить. О версиях программы поговорим чуть позже. Для начала стоит понять, почему вам нужен именно TeamViewer, а не другая программа.
Преимущества Тимвьювер как программы для удалённого доступа
Чемпионство Тим Вьювера среди других программ вполне оправдано. Если прогуляться по списку его преимуществ и отзывам пользователей, после которых вам не захочется менять её на какой-нибудь, скажем, Radmin или Skype. Вот эти плюсы, против одно единственного минуса – TeamViewer не работает без Интернета:
- Нет необходимости в установке различных программ для удалённой поддержки пользователей;
- Очень простой и дружественный интерфейс программы позволяет без сложностей её использовать пользователям с различным уровнем подготовки;
- Не нужно настраивать никаких VPN-сетей и портов;
- В процессе работы не возникает проблем с брандма́уэром;
- Пользователям по обеим сторонам мониторов не нужны статические IP-адреса;
- Настраивается постоянная синхронизация аккаунта пользователя, где хранятся все компьютеры для удалённого доступа;
- В некоммерческих целях программу можно использовать бесплатно, причём это один полноценный клиент-серверный модуль, не раздробленный на «половинки»;
- Использование программы позволяет обеспечить высокий уровень безопасности;
- Программа поддерживает более 30 языков;
- Подключаться к серверу можно через компьютер с различными операционными системами, через сам сайт приложения (если имеется аккаунт), а также через мобильные устройства;
- Программа регулярно обновляется, на нашем сайте вы можете скачать бесплатно Тайм Вивер с последним обновлением;
- У пользователя есть возможность выбора версии;
Краткий обзор версий программы Тим Вивер
Первый версия данной программы вышла в 2005 году. В те времена мало кто знал имя разработчика этой программы – компании TeamViewer GmbH. Сегодня же мало кому это имя, а точнее – название программы – не знакомо.
За долгие годы программа росла и развивалась, постепенно обрастая различными функциями и версиями. Хочется буквально в двух словах рассказать об особенностях последних версий Тим Вьювера.
Тим Вивер 13 – это:
- Версия адаптирована под использование мобильных устройств;
- Поддерживает сенсерную панель Macbook Pro Touch Bar;
- Оптимизирован вход в программу;
- Введён режим Android Host Eco-Mode (режим ожидания) для Portable версии;
- Обновлены приложения для Android;
- Налажена поддержка принтеров HP;
- Налажена удалённая печать, в том числе цветная, на macOS;
- Появилась дополнительная панель с информацией (работа устройства, состояние батареи, версия BIOS), доработано меню «Компьютеры и контакты»;
- Быстрый доступ к недавно используемым папкам и файлам, появилась очередь заданий;
- Усовершенствован интерфейс в пользу большей дружественности.
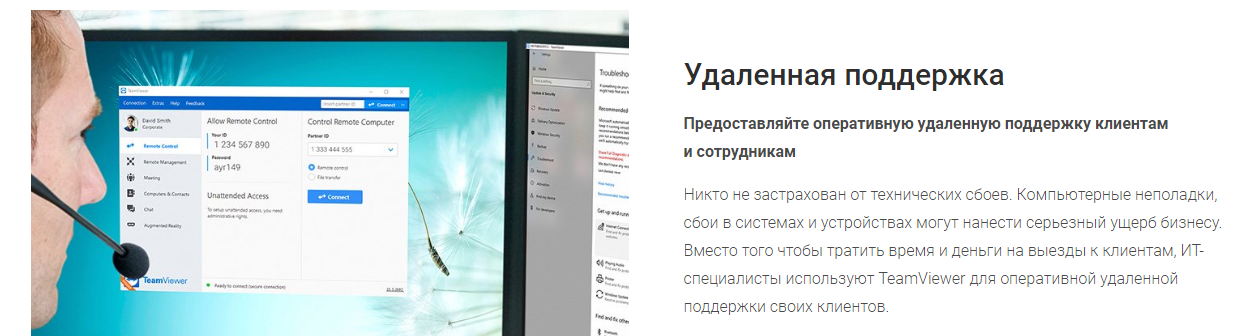
Новое в версии TeamViewer 14:
- В версии Премиум и Корпоративный можно посмотреть информацию об устройствах пользователей, а также есть возможность навести порядок в списке «Компьютер и контакты»;
- Быстрая загрузка сценариев в консоль управления для доступа к управлению устройством;
- Налажена производительность в macOS Mojave;
- Возможность добавления информации о контактах (ОС, производитель, комментарии) в списке «Компьютеры и контакты);
- Увеличена скорость соединения в случае низкой пропускной способности;
- Улучшено качество соединения (подключение не через германские сервера, а через ближайшие сервера по всему миру);
- В модуле QuickSupport появилась возможность создать задачу в службу поддержки.
Кратко Тим Вьювер 15:
- Исправлены багги прошлых версий;
- Налажена расширенная поддержка использования нескольких мониторов;
- Налажена передача файлов, появилась возможность общаться в чате;
- Оптимизирован процесс сохранения настроек для каждого компьютера или устройства;.

TeamViewer Portable функционально не отличается от полной версии программы, работает с компакт-диска или USB-устройства.
TeamViewer QuickSupport работает без установки и прав администратора. Её можно хранить на флешке или на рабочем столе. Эта версия для тех, кто ждёт частой поддержки со стороны.
TeamViewer Host — это инструмент круглосуточной поддержки удалённых компьютеров, отличается повышенной стабильностью соединения. Для использования программы в веб варианте необходимо иметь логин на сайте производителя. Доступ к другому компьютеру осуществляется после авторизации из браузера.
Где загрузить TeamViewer — программу для управления удалённым компьютером
Для некоммерческого использования программа TeamViewer совершенно бесплатна. Поэтому если какие-то сайты предлагают её вам скачать за определённую плату, то стоит понимать, что это не стоимость самой программы, а способ заработать для сайта. Отвечая на запросы пользователей Интернета, сообщаю, что скачать дистрибутив программы на русском языке можно:
- На официальном сайте разработчика (для Windows, Mac, Linux, Chrome OS, Raspberry Pi, Android, iOS),
- На нашем сайте по прямой ссылке (Windows XP, 7, 8, 10 (версии 8-15), Linux, MacOS, Portable, OuickSupport, Host),
- В магазине Google Play – для Android,
- В магазине App Store – для iOS.
При выборе источника загрузки дистрибутива нужно быть крайне осторожным, чтобы не подвергнуть «здоровье» своего компьютера и хранящихся на нём данных риску заражения вирусами. Доверять нужно только проверенным источникам.
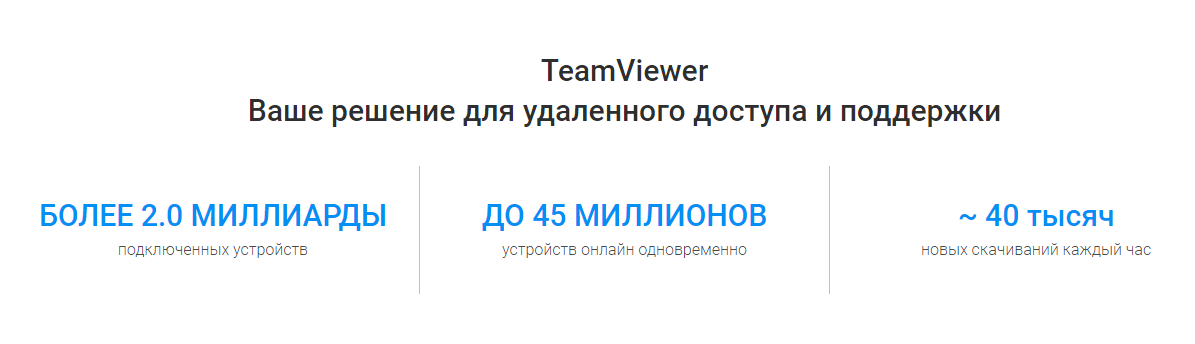
Кстати, о версиях: если на сайте официального разработчика вы можете скачать только последнюю версию программы, то на нашем сайте их огромное разнообразие, из которых можно выбрать ту, которая наиболее отвечает вашим запросам.
Установка TeamViewer для компьютера
Чтобы разобраться в том, как происходит удалённое управление компьютером с помощью данной программы, давайте пошагово разберём ответ на один из популярных запросов «как установить программу TeamViewer». В ознакомительных целях будет осуществлена установка последней версии программы.
- Для установки программы компьютер должен быть запущен с правами администратора. Далее необходимо запустить установочный файл «TeamViewer_Setup.exe»;
Обратите внимание! Для использования программы необязательно её устанавливать, достаточно только запустить. Установка нужна в том случае, если вы будете использовать её административные функции.
- Для использования программы без установки отметьте мышью пункт «Только запустить» (1). Если необходима установка, то нужно выбрать пункт «Установить» (2). Третий вариант «Установить, чтобы потом управлять этим компьютером удалённо» (3).
- Затем необходимо проверить, чтобы был отмечен пункт ниже «Личное/некоммерческое использование» (4).
- Запуск/установка программы означает, что вы согласны с текстом его лицензионного соглашения, которое можно открыть гиперссылкой (5). Если нажать на кнопку «Принять – завершить» (6), значит соглашение принято и начинается процесс установки.
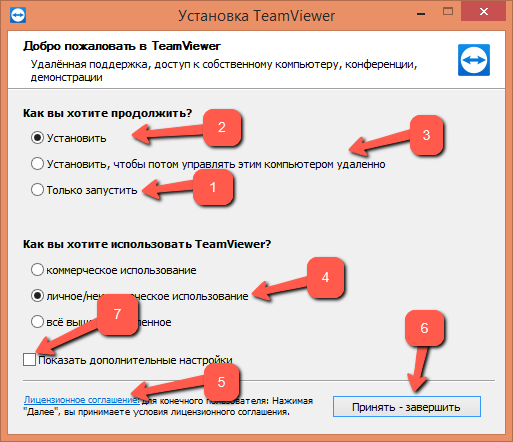
- Если вам нужны дополнительные настройки программы, то необходимо поставить галочку рядом с пунктом «Показать дополнительные настройки» (7), после чего нажать на кнопку «Принять – далее» (8)
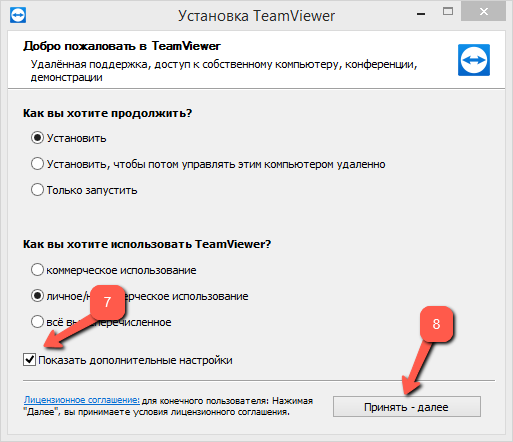
- В окне дополнительных настроек необходимо установить «галочки» рядом с теми функциями (9), которые планируется использовать, затем необходимо нажать на «Готово» (10)
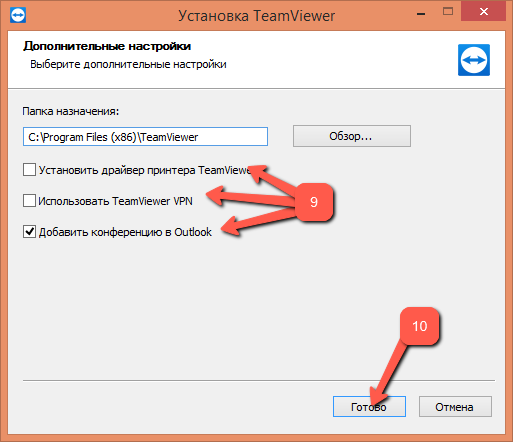
- После инсталляции приложения, оно автоматически загружается, а его ярлык можно отыскать на рабочем столе компьютера.
Работа в Тимвьювер
А теперь давайте рассмотрим, как пользоваться тим вивером, тем более, что в поисковых системах запрос «Teamviewer как работает» — один из самых популярных.
После запуска программа по умолчанию открывает пункт меню «Удалённое управление» (11), в котором можно увидеть автоматически заполненные поля «Ваш ID» (12) и «Пароль» (13). Они необходимы для подключению специалиста к вашему компьютеру. Сообщите их программисту.
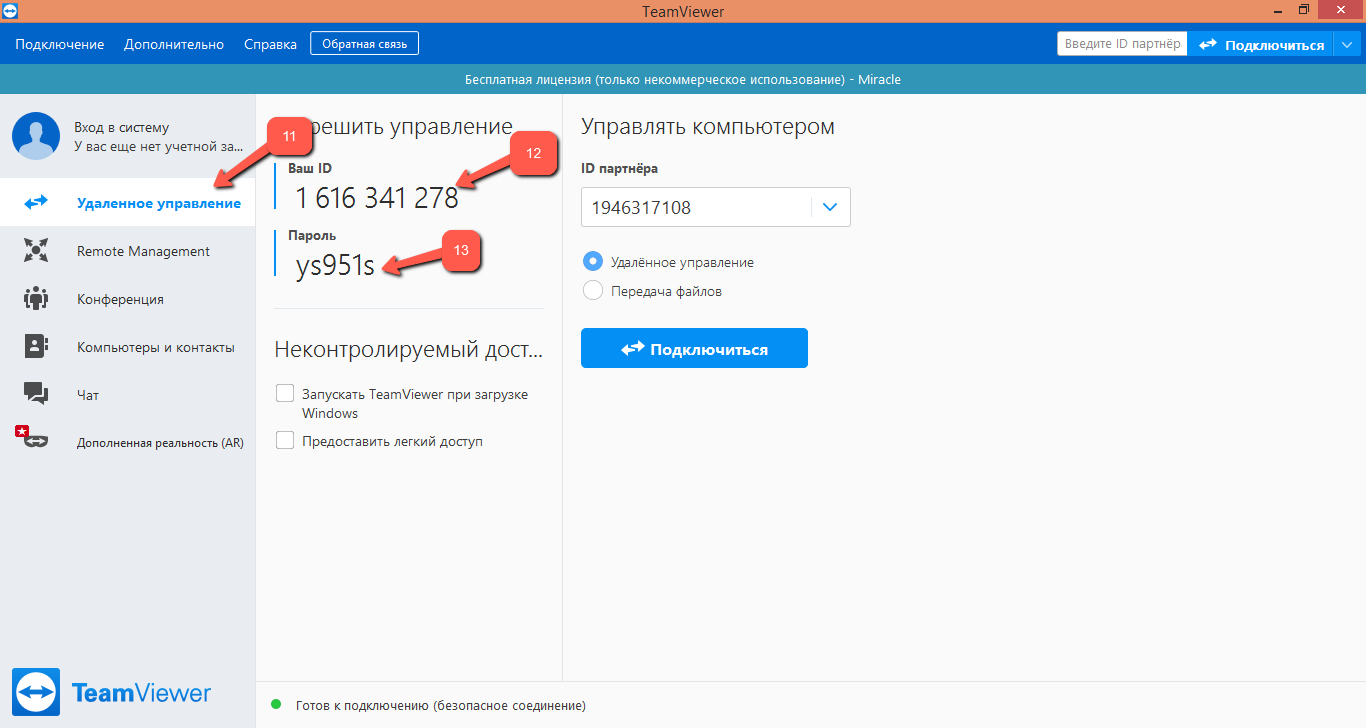
Программист вводит ваш ID в поле «ID партнёра» (14). По умолчанию указан пункт Удалённое управление» (15), но если нужна передача файлов, то нужно изменить значение. Затем необходимо нажать на кнопку «Подключиться» (16):
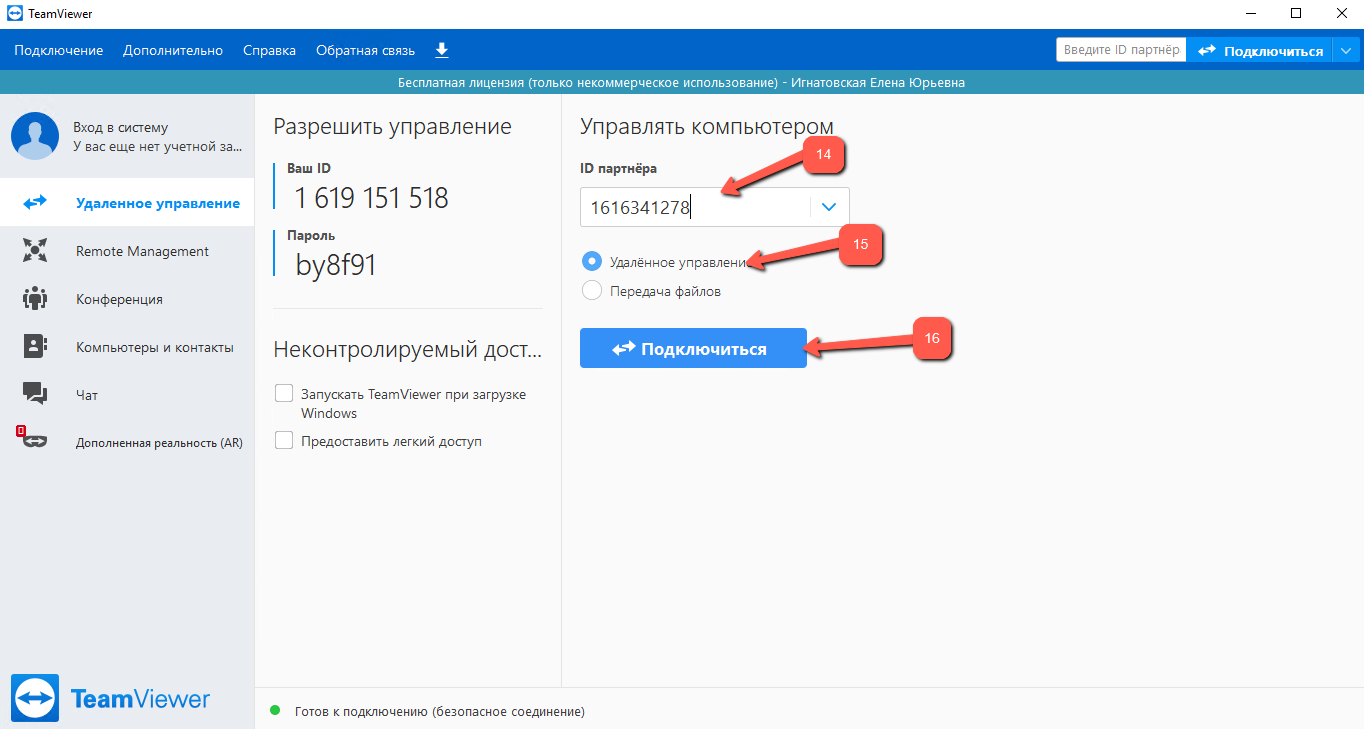
Далее на экране появится окно, куда необходимо ввести пароль партнёра (17). Ппосле чего нажать кнопку «Вход в систему» (18):
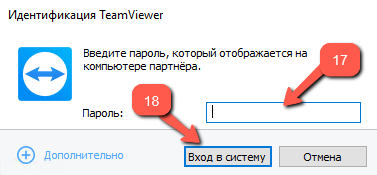
Удалённый доступ через интернет к компьютеру партнёра с помощью данной программы позволит программисту увидеть следующую картинку:
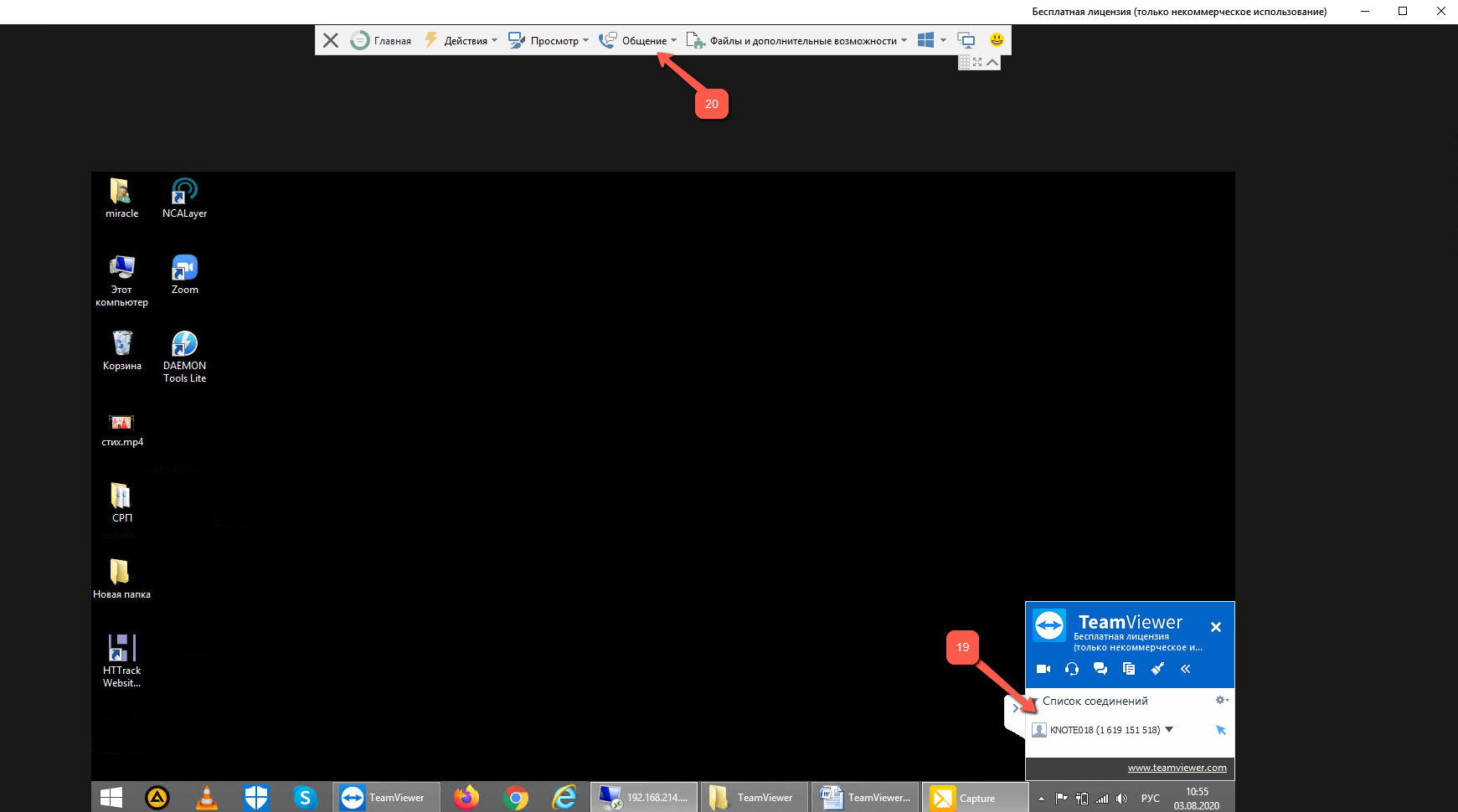
Появление окна (19) говорит о том, что в настоящее время активен сеанс связи через TeamViewer, его видят обе стороны «диалога». Весь инструмент для взаимодействия клиента и программиста отображается в верхнем меню (20).
Панель инструментов открывает доступ к следующим пунктам меню:
«Действия» (21), где можно быстро завершить сеанс, оставить заметку клиенту, включить блокировку, отправить ПК на перезагрузку, пригласить «друга» на помощь, посмотреть информацию об удалённом компьютере, удалённо обновить систему.

«Просмотр» (22), где можно настроить масштаб, оптимизировать скорость и качество, настроить просмотр нескольких мониторов, изменить разрешение экрана, настроить отображение курсора, сеансов, полноэкранный режим.

«Общение» (23), где можно настроить использование звука компьютера, позвонить через Интернет или по телефону, организовать чат или видеочат, прокомментировать.

«Файлы и дополнительные возможности» (24), где можно активировать печать, запустить VPN (если установлен), сделать скриншот экрана или организовать запись сеанса, открыть передачу файлов, а также настроить совместный доступ через хранилище файлов.

Раздел с иконкой Windows (25) позволяет настроить окно программы TeamViewer, экспресс-кнопки, переключение приложений.
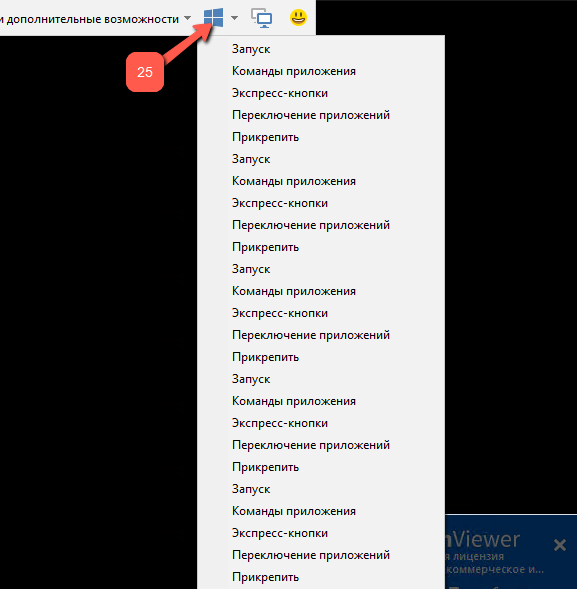
Интригует раздел, который запускается с помощью иконки смайлика, расположенной в правом углу. Это ничто иное, как обращение в службу технической поддержки программы. В форме отправки сообщения в службу поддержки можно использовать эмоциональные иконки (26), также ввести свой комментарий с описанием проблемы (27). Система автоматически подставит ваш адрес (28) для уточнения проблемы. Вы также можете вложить скриншот (29), после чего отправить свой тикет (30).
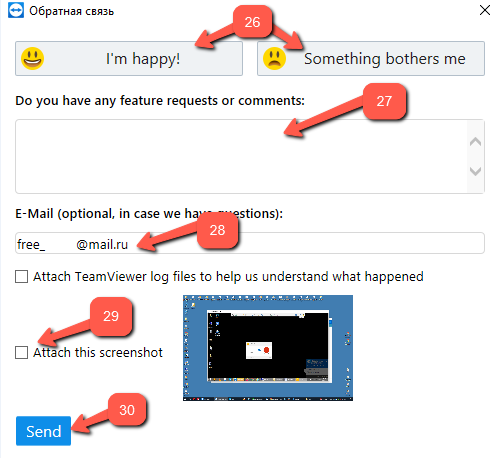
Осваивание тех или иных функций, представленных на панели инструментов, дело времени и не вызывает особых сложностей у пользователей.
Вкладка «Remote Management» (31) доступна только пользователям, которые авторизовались в программе Тим Вьювер (32). Вкладка используется администраторами для диспетчеризации устройств с целью контроля и защиты информации.
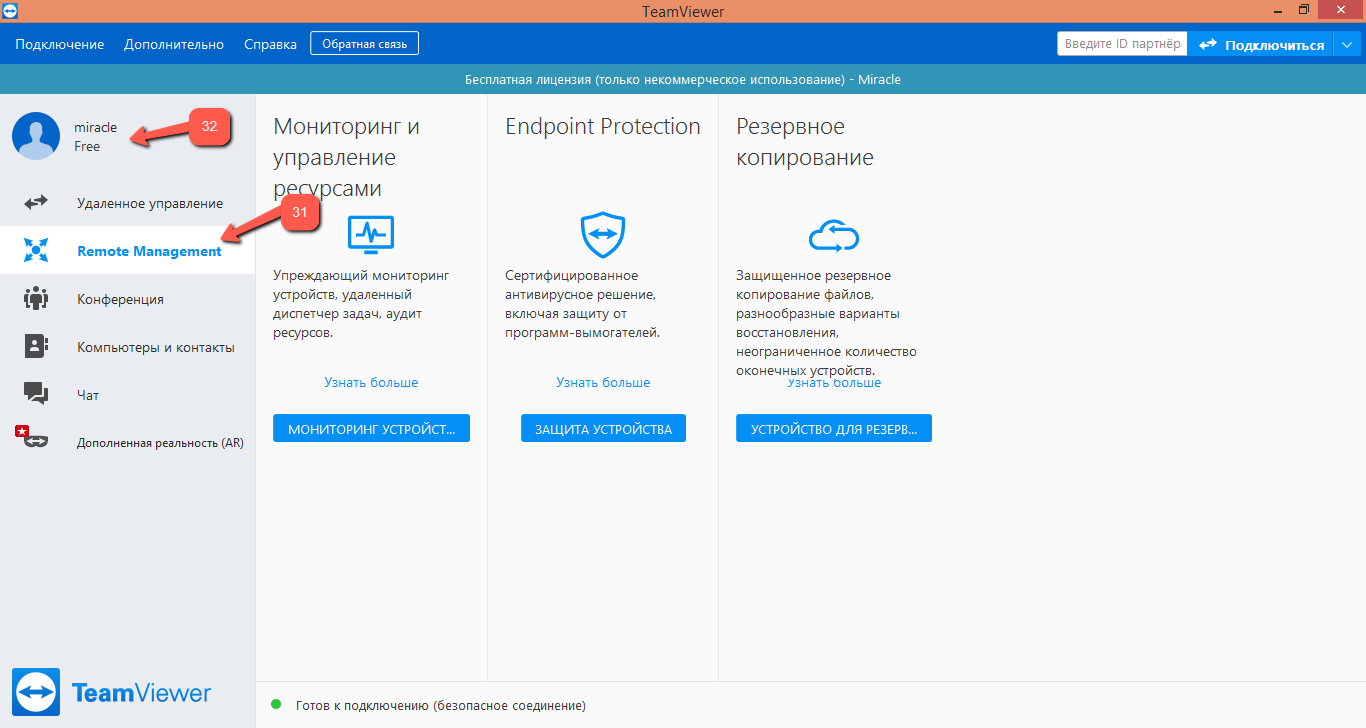
Программа ТимВьювер – отличное решение для видеоконференций. Что бы воспользоваться функцией видеоконференция, вам нужно лишь скачать бесплатно программу TeamViewer на русском языке внизу данной статьи. Всё необходимое для этого хранится в разделе «Конференция» (33).
Для этого не нужно быть авторизованным пользователем системы. Для присоединения к чужой конференции необходимо ввести её идентификатор (34) и нажать на «Присоединиться к конференции» (35). Также здесь имеются кнопки для организации собственной конференции (36):
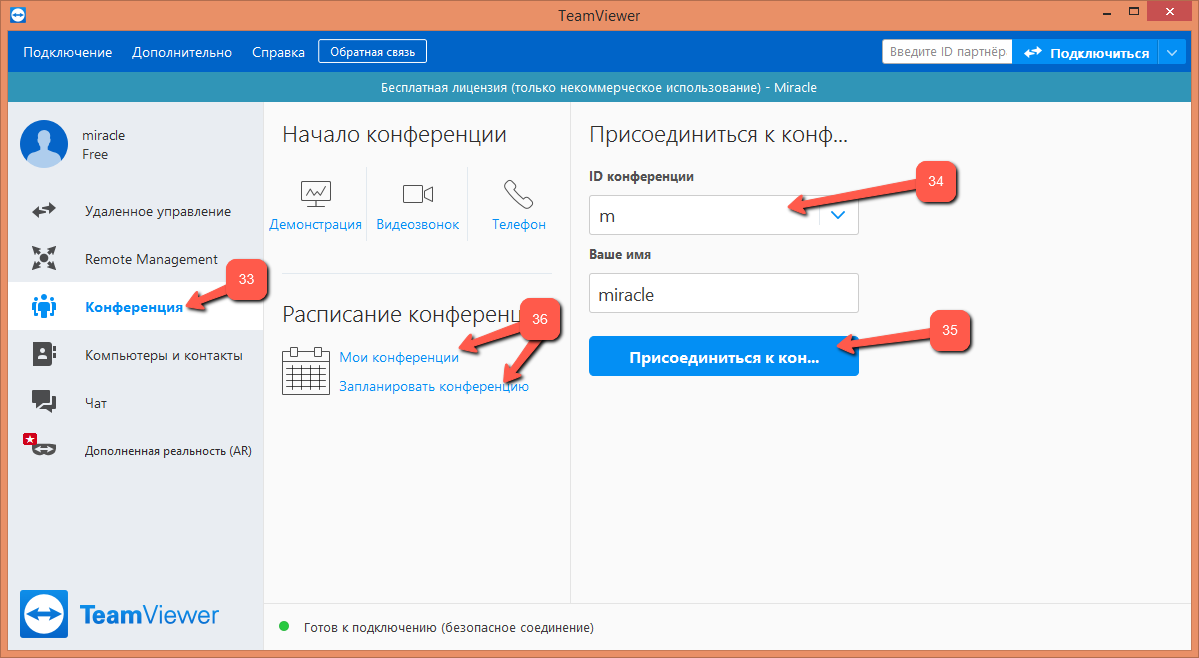
Раздел «Компьютеры и контакты» (37) доступен только для авторизованных в программе пользователей. Его задача – с помощью различных инструментов (38) упорядочить информацию о сеансах, контактах, компьютерах.
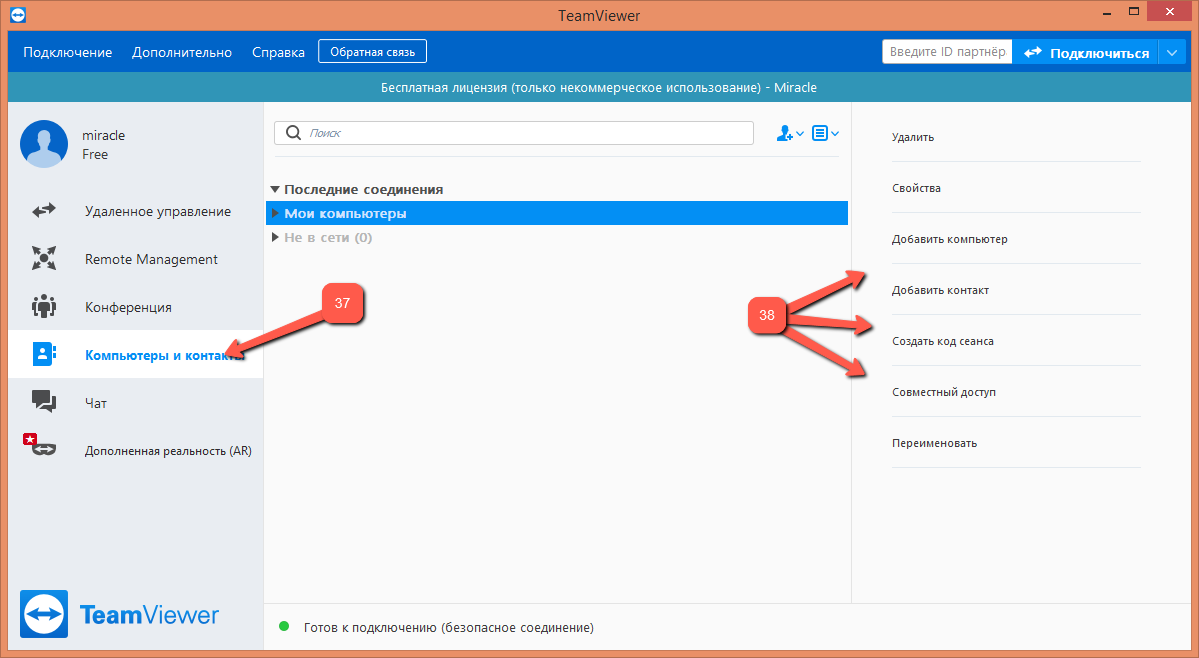
Раздел «Чат» (39) можно использовать только авторизованным пользователям системы. Для создания сообщения используется кнопка «Новое сообщение» (40), при создании выбираются сохранённые контакты и устройство (41).
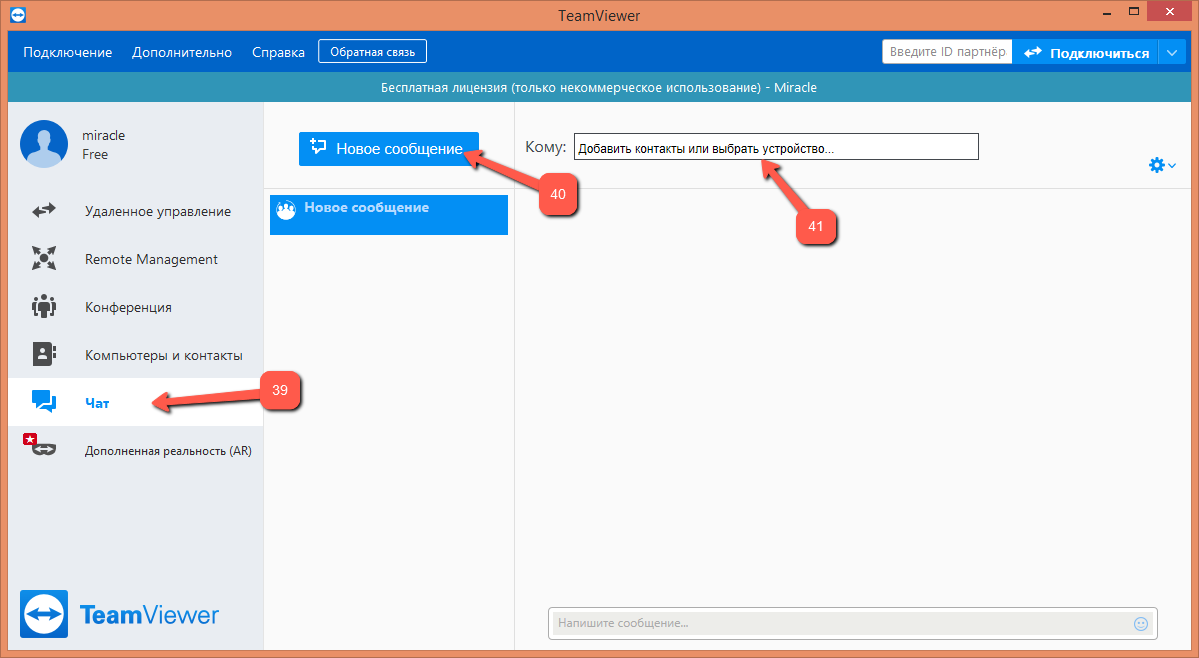
Ну, и описание функционала было бы неполным, если не упомянуть, что в распоряжении пользователя есть ещё меню, расположенное сверху, (42), где можно отыскать много полезного. Обязательно стоит заглянуть в настройки (44), доступ к котором осуществляется через учётную запись (43). Любое внесение изменений в настройках завершается нажатием на кнопку «ОК» (45).
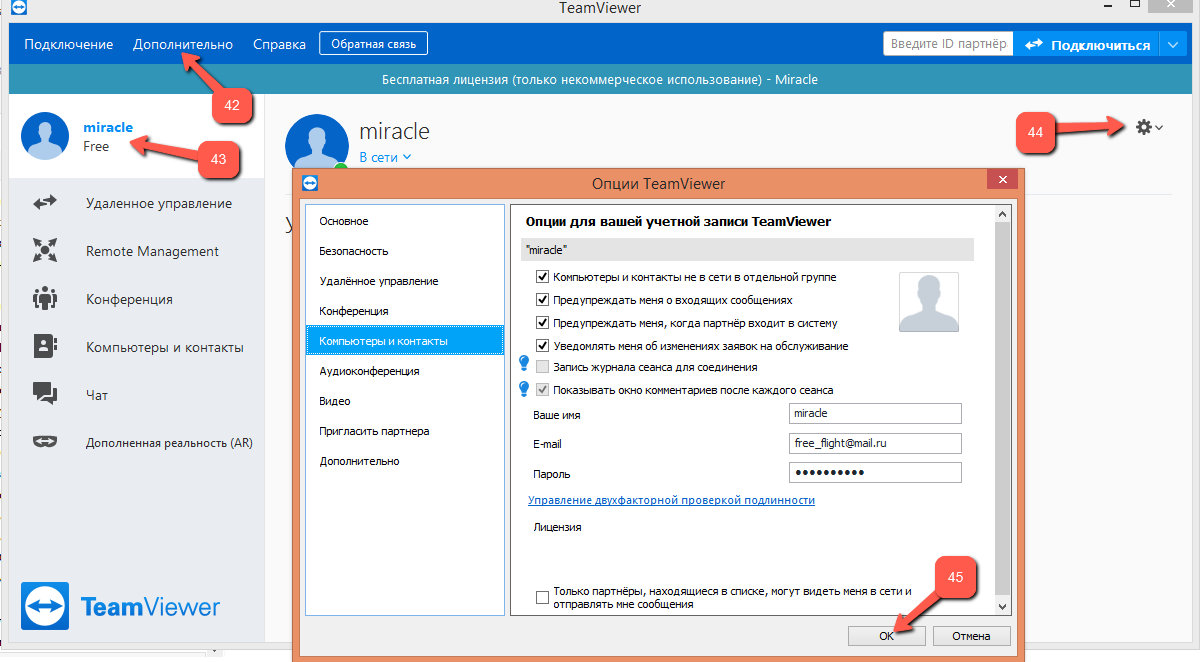
Заключение
Подводя итог обзору полной версии программы Тим Вьювер для ПК с системой Windows, хочется отметить, что это мощный, удобный инструмент для консультирования и администрирования компьютеров в удалённом режиме. Аналогично осуществляется удалённое управление android. Познать функционал программы одномоментно, всего лишь прочитав эту инструкцию, невозможно, тут требуется время и навыки. Программа имеет высокий пользовательский рейтинг, что говорит само за себя.